В этой заметке речь пойдет о том, как дать доступ к гугл диску, в случае если требуется передать большой объем информации. Ранее я никогда не имела дела с облачным хранилищем.
На моей работе хранением данных и информации занималась целая служба, так что я не вникала, как говорится. Да и особой необходимости в общем-то не было. Но случилось несчастье: заболел мой крестник, заболел самой страшной по сегодняшним дням болезнью.
Потребовалось отправлять и получать очень большие объемы информации в клиники, специализирующиеся по этой проблеме. Так я приобрела некоторый опыт в работе с гугл диском, и хочу поделиться этим опытом с вами.
Что такое гугл-диск и зачем давать общий доступ
Гугл диск – это 15 ГБ пространства для размещения информации, которую требуется передать или сохранить. Информация передается в любом виде, в моем случае это были фото, заключения МРТ, различные выписки, компьютерная томография в 3D.
Казалось бы, выделенный объем достаточно приличный. Но если все-таки окажется, что этого объема недостаточно, сервис предложит купить дополнительное пространство в облачном хранилище. Это уже за соответствующую плату.
Как же дать доступ к гугл диску? Для начала нужно завести аккаунт в поисковой системе Гугл. Процесс регистрации очень простой: указываете свое имя и фамилию, а система сразу предлагает выбрать имя для своего почтового ящика.
Поскольку аудитория пользователей весьма обширная, может возникнуть ситуация, что выбранное вами для вашего почтового ящика имя может быть уже занято. В этом случае система предложит другие варианты.
Как только вы зарегистрируетесь в поисковой системе Гугл, вы сможете пользоваться не только почтой, но и другими приложениями Гугл. Это карты, новости, фото, календарь, переводчик, Youtube, Play Market. И, конечно, будет у вас гугл диск, который позволяет не только хранить нужную информацию, но и обмениваться ей с другими пользователями.
Может возникнуть у некоторых вопрос, для чего давать доступ к своей информации. Все очень просто, могу сказать на своем примере. Мне нужно было передавать результаты компьютерной томографии, для того чтобы получить консультацию специалистов.
Один такой снимок мог иметь размеры, которые не позволяли пересылать данные привычными нам почтовыми службами (например, Rambler или Mail). Я уже не говорю о компьютерной томографии в формате 3D, там вообще файлы огромные.
Как дать общий доступ к гугл-диску - инструкция
Как я уже указывала, гугл-диск привязан к аккаунту в Гугл. Нужно авторизоваться в своем аккаунте, т.е. ввести логин (это почта gmail) и пароль от нее. И все, можно приступать к работе с гугл диском.
После того, как вы вошли в свой аккаунт, обратите внимание на правый верхний угол. Там будет видна иконка, похожая на квадрат, состоящий из отдельных маленьких квадратиков. Щелкните по этой иконке и откроется весь перечень приложений Гугл, где и нужно выбрать Диск.
В зависимости от того, что планируется сделать, сначала необходимо нажать иконку «Создать» и в открывшемся меню выбрать необходимое действие. Можно создать папку или отдельный документ, таблицу или презентацию. Есть и дополнительные возможности.
Я создала папку, затем выбрала необходимый пункт, в моем случае загружались уже готовые файлы. Это были сканированные документы. После того, как я перенесла все эти документы на гугл диск, информацию можно было передавать.
Далее для того, чтобы потенциальный получатель смог прочитать информацию, необходимо открыть доступ к этой информации. Для этого сначала выбираем файлы или папки, которые необходимо открыть. Затем щелкаем по ним правой кнопкой мышки и в открывшемся меню выбираем вкладку “Открыть доступ”.
В открывшемся окне необходимо ввести электронные адреса получателей информации, которая подготовлена для передачи. Также при открытии необходимо выбрать тип доступа. К примеру, ваш получатель может просматривать полученную информацию, оставлять к ней комментарии, но не должен эту информацию редактировать.
Для того, чтобы выбрать тип доступа, нажимаем на иконку карандаша и выбираем действие – это либо комментирование, либо просмотр или редактирование, затем нажимаем на иконку “Готово”. И все, в зависимости от того, какой тип установлен, получатель не сможет сделать никаких других действий, выходящих за рамки полученного доступа.
Далее следуем указаниям на экране и отправляем нужную информацию адресатам, которые получат оповещение о том, что им открыт доступ к данной информации. И после перехода по указанной ссылке общего доступа, можно работать с этой информацией.
Бывает возникает ситуация, когда доступ необходимо ограничить. Для этого выбираем нужные файлы или папки, к которым он уже был открыт. Открываем вкладку «Совместный доступ», затем переходим на вкладку “Расширенные”. Находим имя пользователя и для ограничения нажимаем иконку “Удалить”. Доступ к данной информации для него будет закрыт.
Также, для того, чтобы только автор информации имел право менять настройки к доступу, нужно перейти на вкладку "Настройки доступа" или нажать на значок "Открыть доступ к объекту". Затем перейти на вкладку “Расширенные” и установить флажок "Запретить редакторам добавлять пользователей и изменять настройки доступа". И нажимаем иконку “Готово”.
Можно выбрать и другое действие, которое автор информации сочтет нужным. Меня конкретно интересовало только то, чтобы пересылаемая информация не подвергалась никаким изменениям. Поэтому я ставила запрет на изменение настроек доступа.
Основные выводы
Таким образом я пересылала большие объемы сканированных документов. Мне отвечали специалисты, присылали рекомендации аналогичным способом. Такую систему обмена данными считаю очень удобной.
Еще следует отметить, если что-то случится с вашим компьютером, информация, которую перенесли на гугл диск, останется целой. Сейчас я постоянно что-нибудь держу на гугл диске, благо 15 ГБ памяти хватает.
Надеюсь, эта заметка поможет понять как дать доступ к гугл диску. А вы пользуетесь таким облачным хранилищем? Интересно узнать ваше мнение. Если материал заметки был интересным и полезным, подпишитесь на новости, чтобы быть в курсе о появлении новых статей на блоге. Жду комментарии и отзывы. Всем удачи!
Новости на блоге


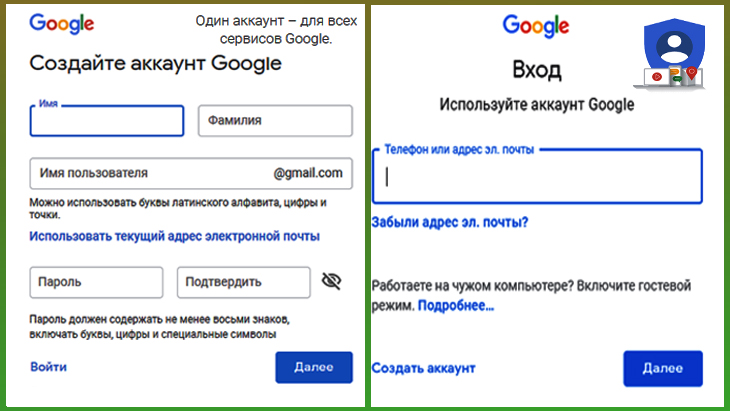
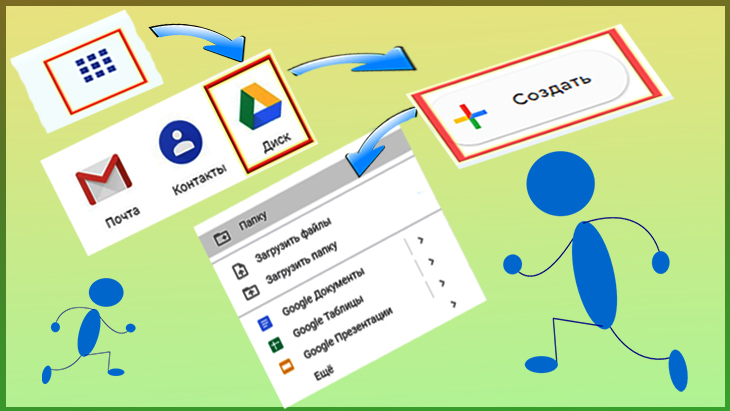
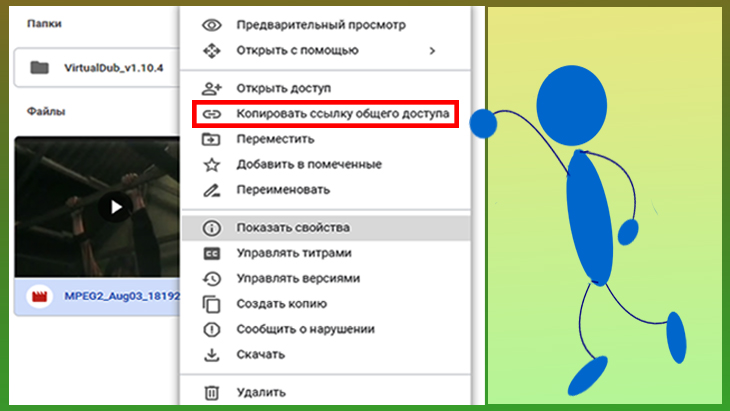
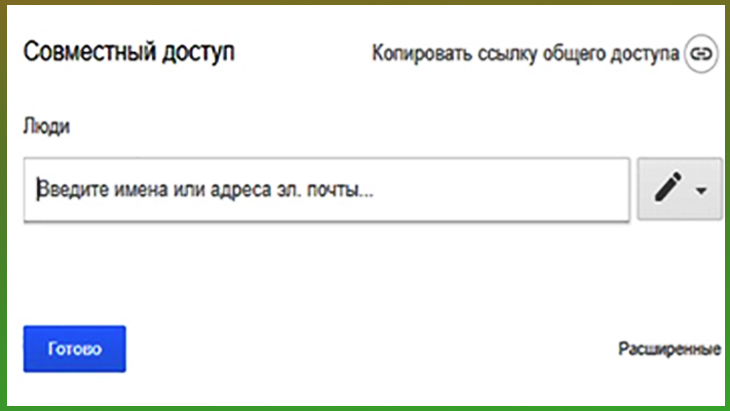
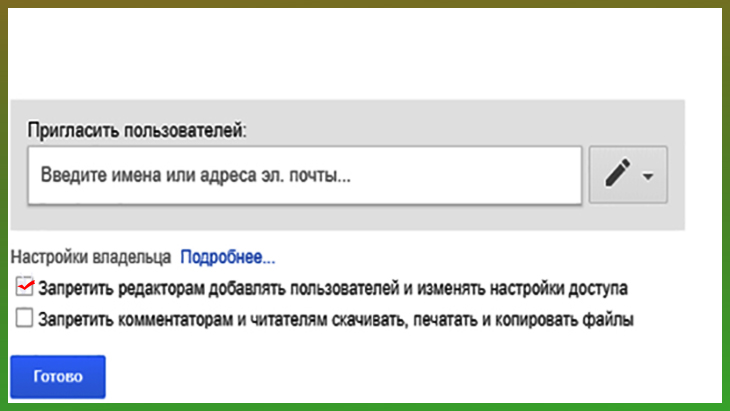
Оставить комментарий